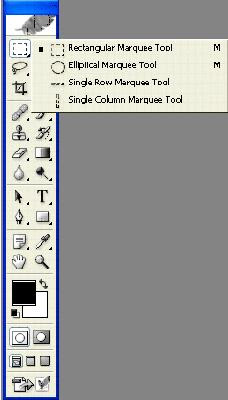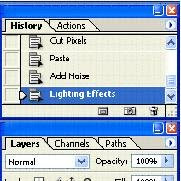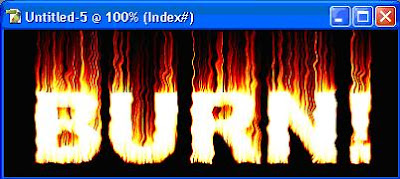
Operating System : MS Windows XP
Application : Adobe Photoshop CS or newer
1. Click on the Default Foreground and Background Colors (D) in the toolbox to make the color black/white, then click the Switch Foreground and Background Colors (X) in the toolbox to make the color white/black.

2. Choose File>New with height: 150 pixel, width: 400 pixel, resolution: 72 pixels/inch, mode: Grayscale, and background contents: Background Color.

3. Choose Horizontal Type Tool (T) from the tool box, set font: Arial Black and size: 100 point (from the option bar).

6. Choose Layer>Flatten Image to merge all the layers into one layer.
7. Choose Image>Rotate Canvas>90 CCW to rotate the canvas 90 degree counter clock wise.
8. Choose Filter>Stylize>Wind... with direction: From the Right, click OK.

12. Choose Image>Rotate Canvas>90 CW (rotate the canvas 90 degree clock wise) to return its normal state.